Raspberry Pi 4 Model でWIFIを有効にする方法
2021/10/17
Raspberry Pi デビューしたのですが、 WiFi が有効になっていなくて何もインストールできなかったので、 WiFi の設定方法を記録しておこうと思います。
使っている Raspberry Pi について
この記事で使っている Raspberry PI は下記になります。
・ Raspberry Pi 4 Model B
Raspberry Pi で WiFi が有効になっているかを確認
Raspberry Pi で WiFi が有効になっているかを確認するには、 iwlist コマンドを実行します。
iwlist コマンドを実行
iwlist コマンドを実行するときにインターフェースを wlan0 にし、パラメータには scan を指定することで、 WiFi が有効になっているかを確認できます。
$ sudo iwlist wlan0 scan
wlan0 Interface doesn't support scanning : Network is down
メッセージに「Network is down」と書かれているので、 WiFi が無効になっていることがわかりましたので、 wlan0 を有効にする設定をする必要があります。
Raspberry Pi で WiFi を有効にする
Raspberry Pi で WiFi を有効にするには地域を設定する必要があることがわかったので、 raspi-config コマンドを実行して設定をしていきます。
raspi-config コマンドを実行
$ sudo raspi-config
WiFiの設定をするために、 raspi-config コマンドを実行すると、設定画面が表示されるので、そこから選択していきます。
WLAN の地域を設定

表示されているメニューの「5 Localisation Options」にカーソルを合わせてエンター。
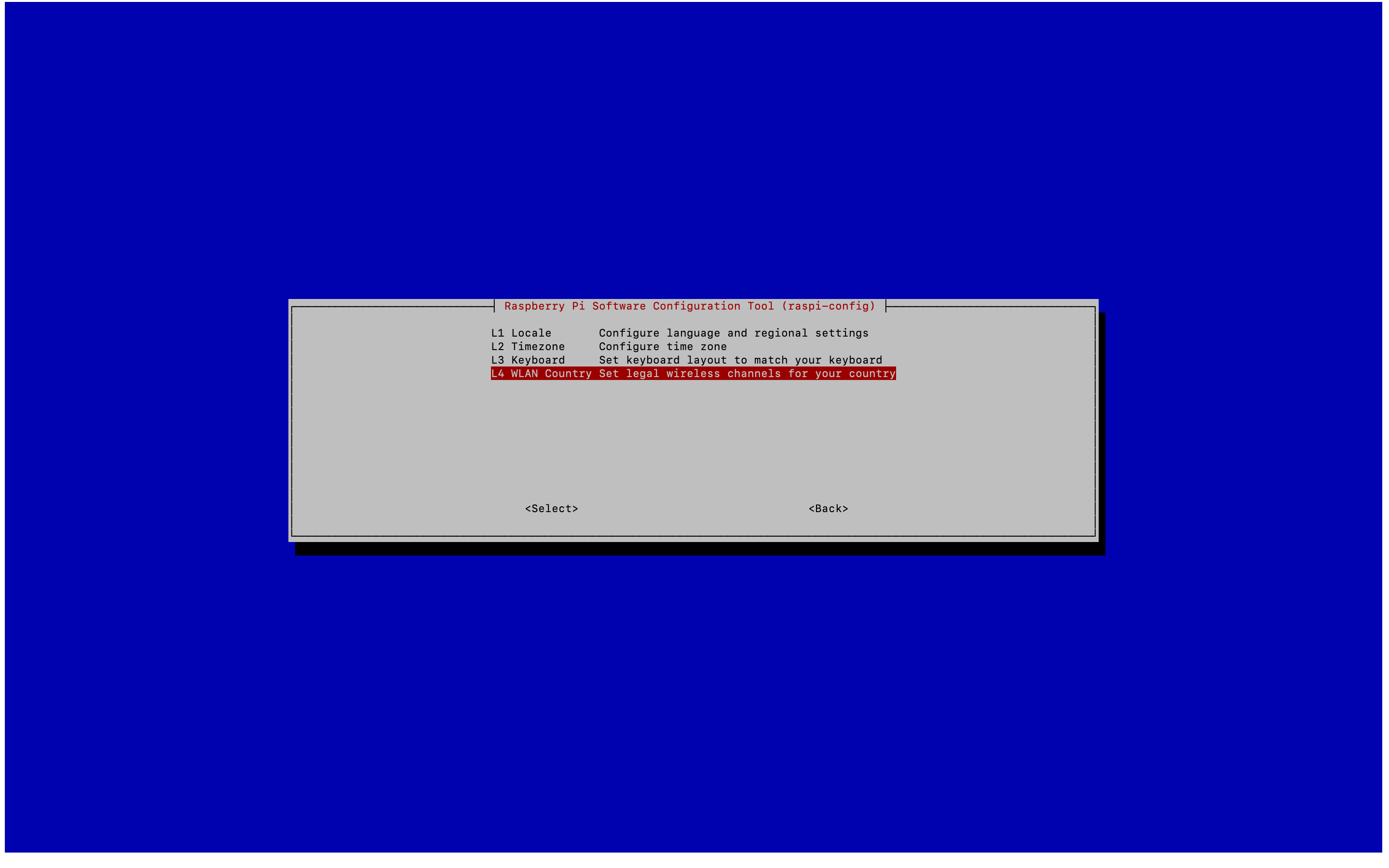
今回設定するのが WLAN の地域なので、「L4 WLAN Country」にカーソルを合わせてエンター。
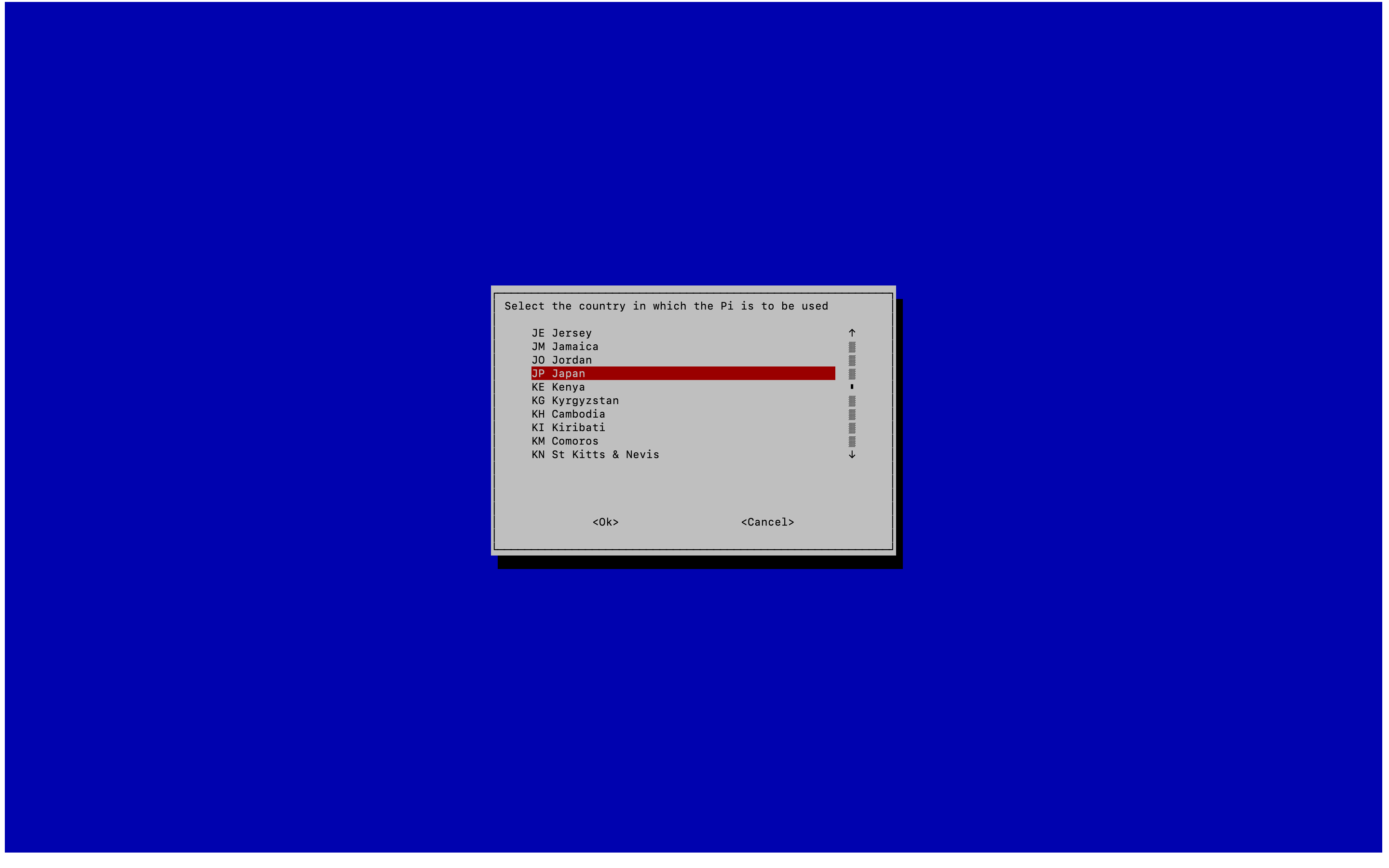
最後に国を選択する画面になるので、「JP Japan」を選択してエンター。
国の選択画面でキーボードの「j」を押すと J から始まる国まで移動するので便利です!
国の選択が終わったら Finish を選択してエンター。
すると、再起動するか確認されるので再起動を選択すると、画面が閉じて Raspbery Pi が再起動されます。
再起動したあとに、 iwlist コマンドをもう一度実行すると、接続できる機器の情報が表示されます。
WiFiの接続設定
WiFi のインターフェースを有効にできたので、WiFiに接続する設定を追加していきます。
設定ファイルを変更
Raspberry Pi に Wifi の接続設定を追加するには wpa_supplicant.conf ファイルを変更します。
記述は下記のように行います。
$ vim /etc/wpa_supplicant/wpa_supplicant.conf
network={
ssid="SSID名"
psk="パスワード"
}
接続設定を記述したあとは、Raspberry Piを再起動すると無事に接続できました。